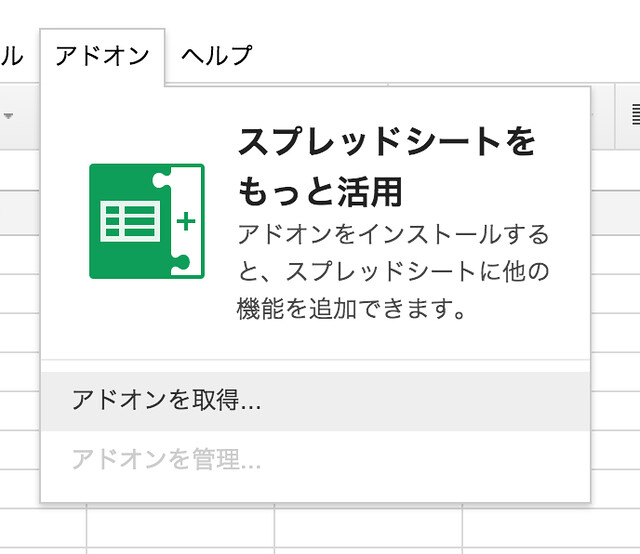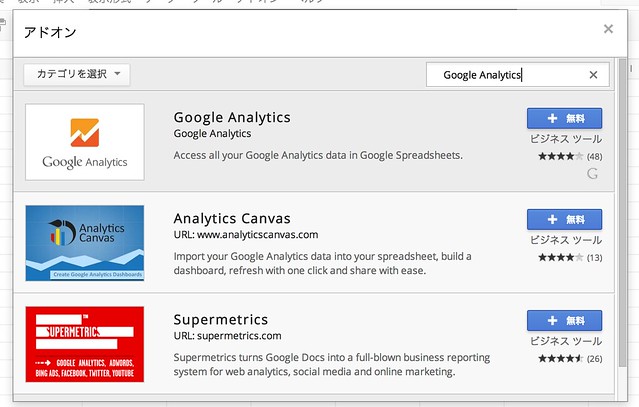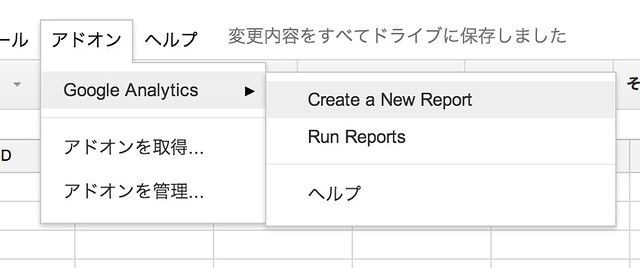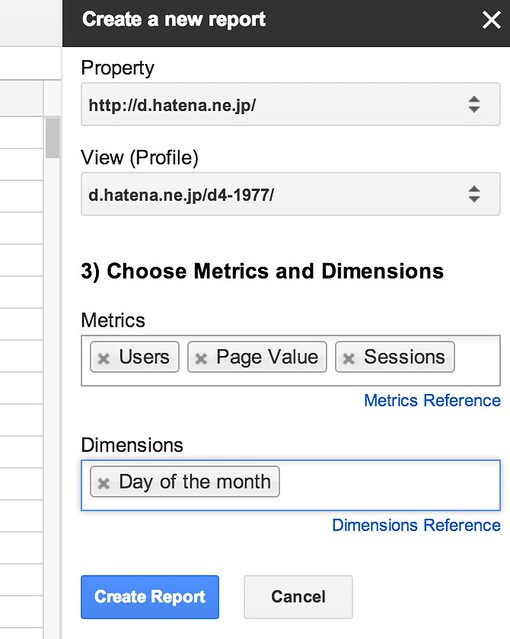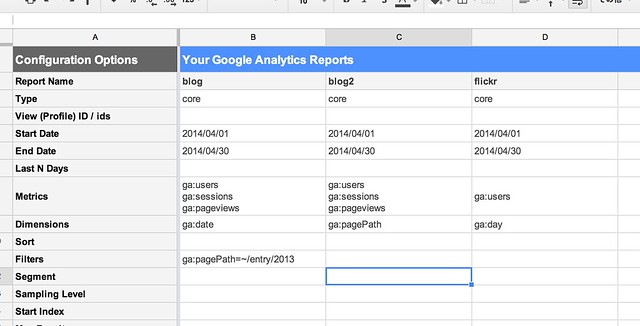Google Analytics の集計を Google スプレッドシート で行うアドオン
Google アナリティクス で複数のサイトを集計することがあります。正直、面倒です。Google スプレッドシートにまとめられないかなあ、と思って調べたら、Google Analytics の集計を Google スプレッドシート で行うアドオン(Google Analytics Spreadsheet Add-on - Google Analytics — Google Developers)がありました。
今回の話は、「Web屋に朗報!Google Analyticsとスプレッドシート&Excelでサイト分析を自動化する方法 | Find Job ! Startup」を見て試そうとしたら、もう色々と変わっていたので、調べてみたものになります。
Google Apps Scriptアプリを追加
結果的には、必要になりそうな、必要じゃないような…。でも、一応入れておきます。あと、今後も、Google Apps Script は便利に使えると思います
Googleドライブのダッシュボード上でアプリを追加
知らなかったんですが、色々なアプリがあるようです。
Google スプレッドシート でアドオンを追加する
まず、そもそも「アドオン」というのがあるというのを知ったのが最近です。以前は「スクリプト ギャラリー」と呼ばれていたようです。
「アドオンを取得」から検索で「Google Analytics」と入れて検索します。すると、「Google Analytics」というアドオンというのがありますので、「+無料(インストール)」します。
設定
Google スプレッドシートで、「アドオン」というメニューから、「Google Analytics」というメニューが選べます。その中に「Create New Report」というメニューを選びます。
1) Name Your Report
レポート名を決めます。
2) Select Account Information
Google アナリティクスの使用するアナリティクスアカウントを選択します。だいたいサイトごとに分けて使用しているんじゃないかなあ、と思います。
3) Choose Metrics and Dimensions
指標と、ディメンションを選択します。指標として、ユーザー数や、ページビューなど必要な数字を選択します。ディメンションは、日付などです。
集計
「アドオン」というメニューから、「Google Analytics」というメニューから「Run Reports」を選択します。すると、集計が始まります。集計がされると、上記で設定したレポート名でシートが作成されます。
設定その2
よく見てみると、いろいろな設定があります。期間設定や、並び順、フィルター(URLで絞り込んだり)があったりとします。
これでいくつかのプロファイルをまとめて集計できます。地味な話でした。

Google アナリティクス 実践Webサイト分析入門 ユニバーサルアナリティクス対応 Web担当者が身につけておくべき新・100の法則。
- 作者: いちしま泰樹
- 出版社/メーカー: インプレスジャパン
- 発売日: 2014/01/24
- メディア: 単行本(ソフトカバー)
- この商品を含むブログ (2件) を見る